おお杉商店 夏期休暇のお知らせ
暑い日が続いております。
おお杉商店の夏期休暇をお知らせ致します。
8月12日(金)~16日(火)
なお、お急ぎの場合ご連絡頂ければ極力対応させて頂きます。
誠にご迷惑お掛けしますが宜しくお願い致します。
暑い日が続いております。
おお杉商店の夏期休暇をお知らせ致します。
8月12日(金)~16日(火)
なお、お急ぎの場合ご連絡頂ければ極力対応させて頂きます。
誠にご迷惑お掛けしますが宜しくお願い致します。
本日、BUFFALO製のUSB2.0用無線LAN子機WLI-UC-GNを用いて、iPad2やiPodTouchをWi-Fi接続したいとお客様からご要望があり設定に伺って来ました。
直ぐに設定完了予定でしたが思いの外手間取りました(^^;)
その為、設定方法を知りたい方も居るかと思いますので記しておきます。
・付属品のCDからドライバ等をマニュアル通りにインストール。
(若しくは最新のドライバをBUFFALOサイトよりダウンロードしインストール)
・親機モードを選択。
・端末側でSSIDを選択しパスワードを入力。
(SSID等の確認はタスクバーにあるアイコンを右クリックしオプションをクリック)
はい、すんなり設定完了しました。
って言いたいところですがWi-Fi自体には接続出来てますがWebサイト等が見れません(T_T)
Google先生に登場頂き調べてみました。
(結構皆さん苦労されている様でした・・・)
さて、何点か確認が必要な部分を以下に記します。
1.セキュリティソフトの設定
ファイアウォールの設定を確認
2.自動チャンネル切り替えを無効にする
デバイスマネージャ/ネットワークアダプタ/BUFFALO WLI-UC-GNのプロパティ
詳細設定/Auto Channel Selectのプロパティの値を”Enable”から”Disable”へ変更
3.Wireless Zero Configurationの有効化
マイコンピュータを右クリックし管理へ
サービスとアプリケーション/サービス/Wireless Zero Configuration
Wireless Zero Configurationのプロパティにてスタートアップの種類を自動へ
更にサービスの状態から開始をクリック
以上、この三点を確認して更にPC自体を再起動すれば設定完了です。
これではなかなか設定が難しいかもしれませんね。
調べている時見ましたが返品された方も多い様です。。。
なお、当たり前ですがWLI-UC-GNを接続するPCはインターネット接続が出来ている事が必須です。
アカウントが一時的に利用できません
あなたのアカウントはサイト障害により現在ご利用いただけません。
この問題はまもなく解決する見込みです。
数分後にもう一度実行してください。
Facebookでこんなアナウンスは初めて見ました。
折角なので記念にスクリーンショットを押さえてしまいました(^_-)
あっ、今は問題無く利用出来てます。
気付いてからアナウンス通り数分間利用出来ない状態でした・・・
さて、こんな時にはやっぱりGoogleリアルタイム検索が威力を発揮しますよね。
やっぱり無いと辛いです。
調べ事する時とかに結構使ってたんですよね・・・
何とかなりませんか>Googleさん
既にリンクも消されており404エラーも見れない状態でした(>_<) とりあえずはTwitterの検索とYahooリアルタイム検索で代用してみます。
これから時代はGoogle+なのでしょうか。。。
自分が所属する浜松市消防団中区支団第一方面隊が6月12日に行われた静岡県西遠支部消防繰法大会へ出場しました。
今年の中区代表はポンプ車繰法でした。
選手達の勇姿をどうぞ・・・
一番下の画像には私もちゃっかり写っております(^_-)
なお、上記画像は全て第3分団副分団長のY様にご提供頂きました。
御礼申し上げます・・・
さて、今回の大会ではトンパテレビさんがUst中継をしておりました。
中区は30分過ぎからとなります・・・
選手は勿論、中区第一方面隊の全ての団員の皆さんがこの大会を通して良い経験が出来たのではと思います。
自分も気を引き締め直して今後も頑張っていきたいと思います。。。
お友達よりお褒めを頂いたので調子にのってBlogにあげてみます。
Facebookのマイページ上部に画像を載せる事が出来ます。
その画像を順番にタグ付けする事により格好良く表示させる事が可能となります。
私の手持ちに素敵な画像が無かったので、起業時にお祝いで頂いた表札の画像を使ってみます(^^;)
先ずは良さそうな画像を準備。
そしてPhotoshop等の画像加工ソフトで縦68ピクセル×横490ピクセルにトリミング。
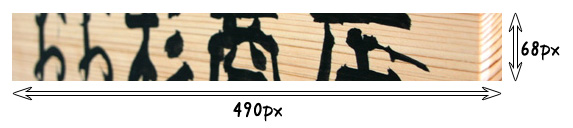
続いて縦68ピクセル×横98ピクセル毎に5等分。
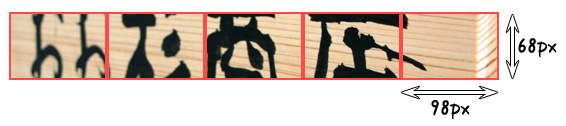
さて、画像の加工が終わりました。
次はいよいよFacebookにあげていきます。
マイページの写真から写真をアップロードにすすみ先程用意した5枚をアップ。
ここからがキモとなります。
5枚の一番右になる画像から順番にタグ付けをします。
失敗してもタグを削除する事が可能です(^_-)

図の様に一番右からタグ付けしてみましょう・・・
タグ付けの方法は、画像を選択し左下の方にある「この写真にタグを付ける」をクリック。
続いて画像をクリックし自分をタグ付けすればOK。
順番に5枚の画像のタグ付けが終われば終了です。
しっかり出来ているか自分のマイページで確認してみましょう(^_^)v
因みに私のはこんな感じになってます・・・

クリックで大きく表示します。
実際のページはこちらからどうぞ。。。
画像の加工さえ出来れば意外と簡単ですよね(^_-)